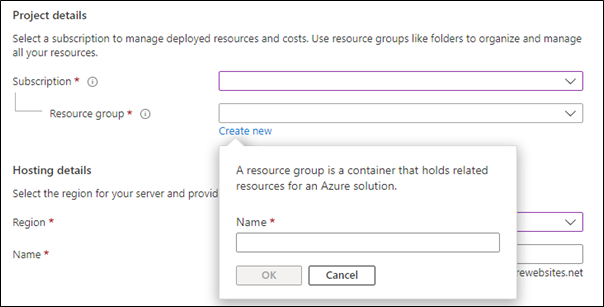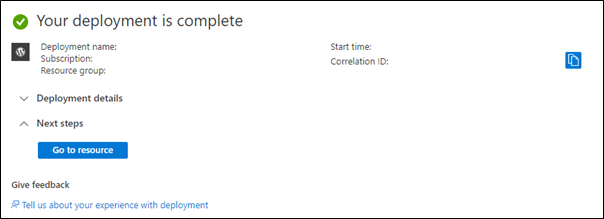- Home
- Azure
- Apps on Azure Blog
- How to set up a new WordPress website on Azure App Service
- Subscribe to RSS Feed
- Mark as New
- Mark as Read
- Bookmark
- Subscribe
- Printer Friendly Page
- Report Inappropriate Content
WordPress on Azure App Service combines the power of WordPress and Azure App Service to bring you a fully managed, scalable, and performant WordPress hosting solution. In this article, we will learn how to create a new WordPress website on Azure App Service, step by step.
If you like to learn through videos, here is a video by our WordPress on Azure App Service expert guiding you through the steps of creating a WordPress website on Azure App Service.
Here are the steps shown in the video:
Step 1: Go to Create WordPress on App Service - Microsoft Azure.
 |
Step 2: In the Basics tab, under Project Details, select the correct subscription and click on Create new to create a new Resource group. Give a name to identify your resource group and click on OK.
Step 3: Under Hosting Details, select a region you wish to serve your application from. Give a unique name to your app. If the name is not unique, you will see an error message: The app name <website_name> is not available.
 |
Step 4: Under Hosting Plans, the Standard hosting plan is selected by default. Should you need to change the plan, click on Change Plan. Choose your desired plan from the plan picker side bar.
 |
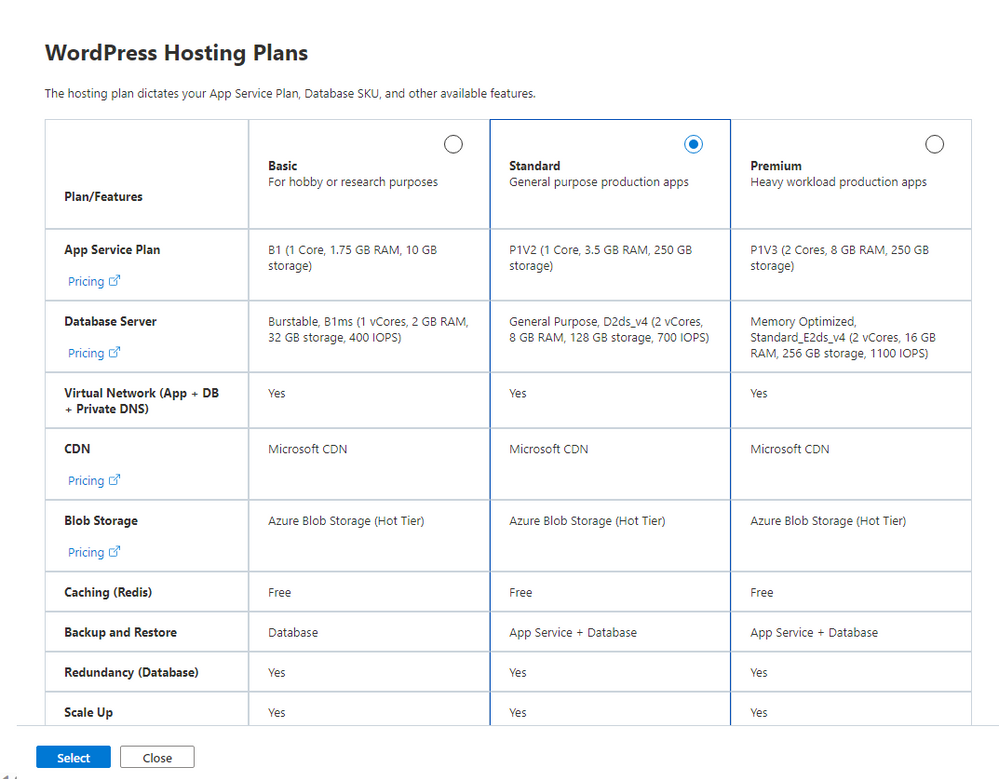 |
Step 5: Under WordPress setup, select the site language, provide an admin email address, username, and password for the WordPress website.
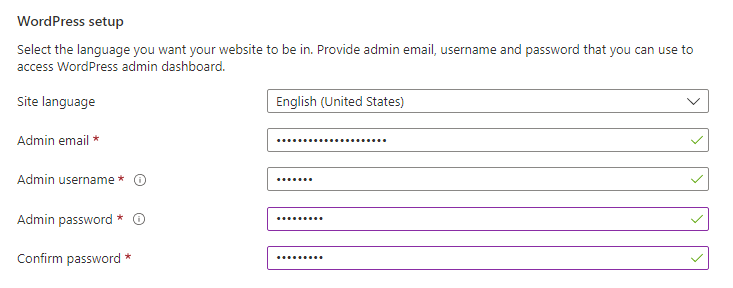 |
Step 6: You can directly click on Review + create and go to the Review + Create tab or you can click on Next: Advanced >.
Step 7: In the Advanced tab, you can opt for advanced features: Azure CDN or Azure AFD, and Azure Blob Storage. We recommend that you select Azure CDN and Azure Blob storage. If you select Azure AFD, you will need to either select an existing AFD profile or create a new one.
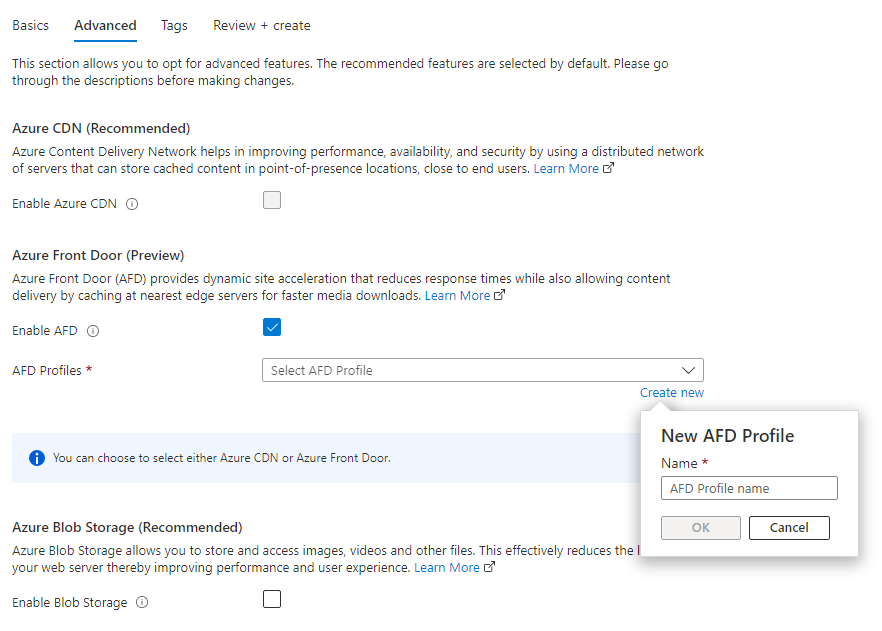 |
Step 8: Click on Review + create.
Step 9: On the Review + create tab, you can see all the details of the web application. Click on Create.
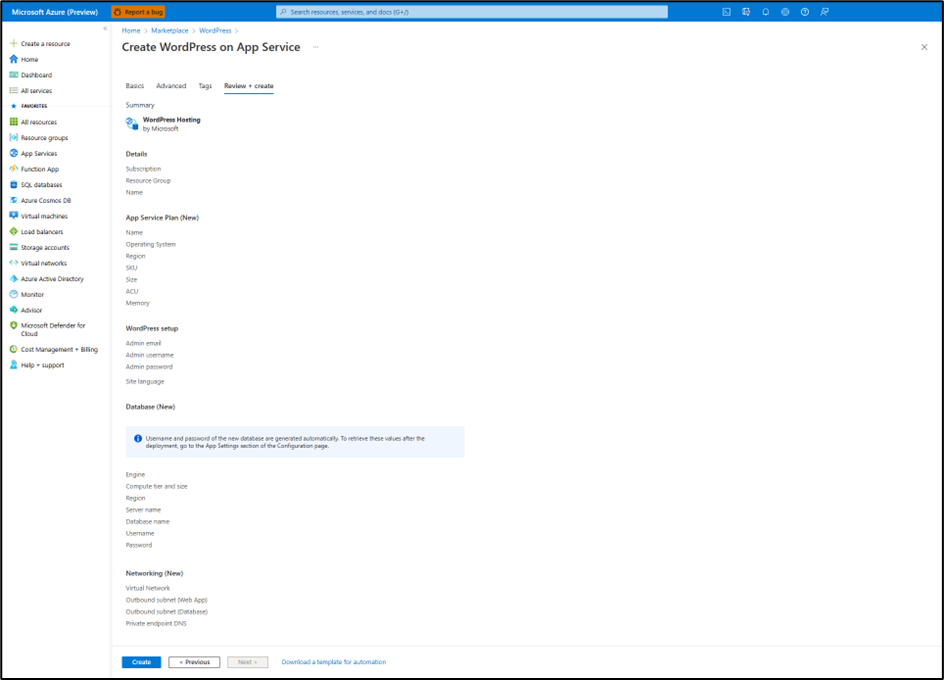
|
Step 10: Wait for the deployment to finish. Then click on Go to resource.
Step 11: In the App Service Window, find the URL and go to the website.
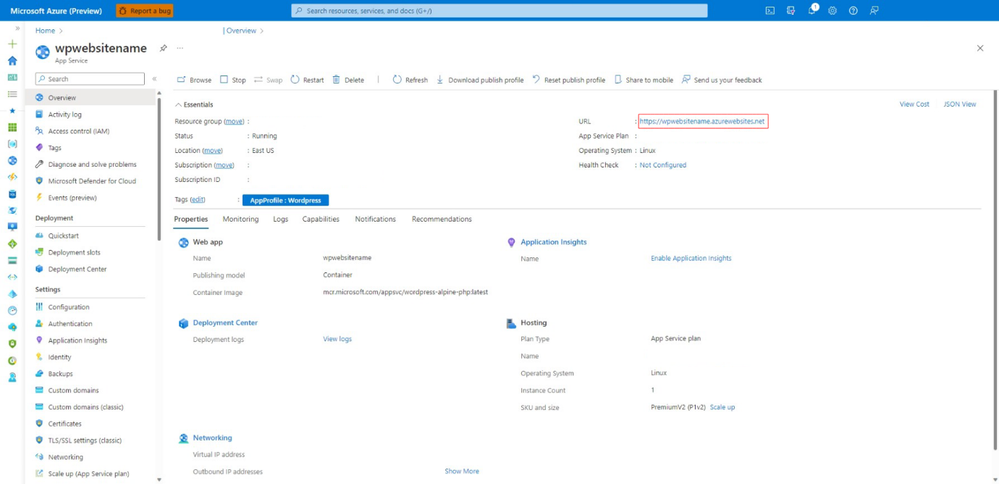 |
Step 12: You will land on the homepage of your WordPress website.
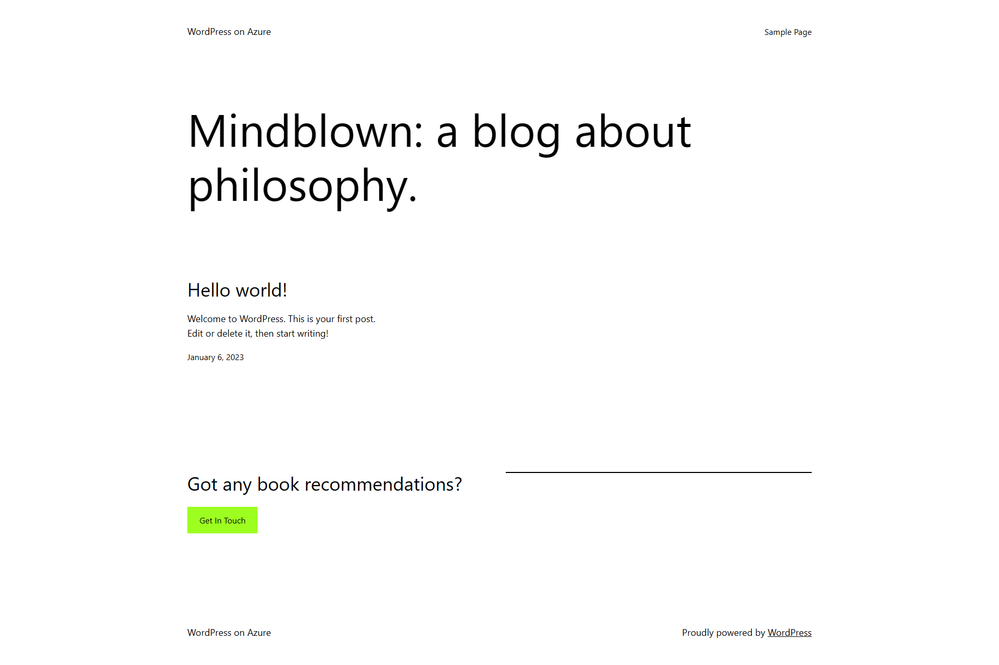 |
Step 13: Add /wp-admin to your URL. In this example, https://wpwebsitename.azurewebsites.net/wp-admin This will take you to the Admin page.
In the Admin page, enter your credentials that you had set in Step 5.
 |
Step 14: You are now in the WordPress Admin Dashboard! Happy WordPress-ing!
 |
Support and Feedback
In case you need any support, you can open a support request at New support request - Microsoft Azure.
For more details about the offering, please visit Announcing the General Availability of WordPress on Azure App Service - Microsoft Tech Community.
If you have any ideas about how we can make WordPress on Azure App Service better, please post your ideas at Post idea · Community (azure.com)
or you could email us at wordpressonazure@microsoft.com to start a conversation.
You must be a registered user to add a comment. If you've already registered, sign in. Otherwise, register and sign in.