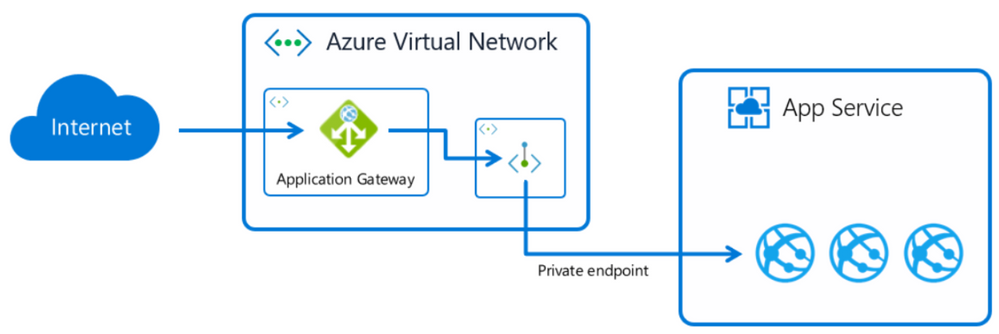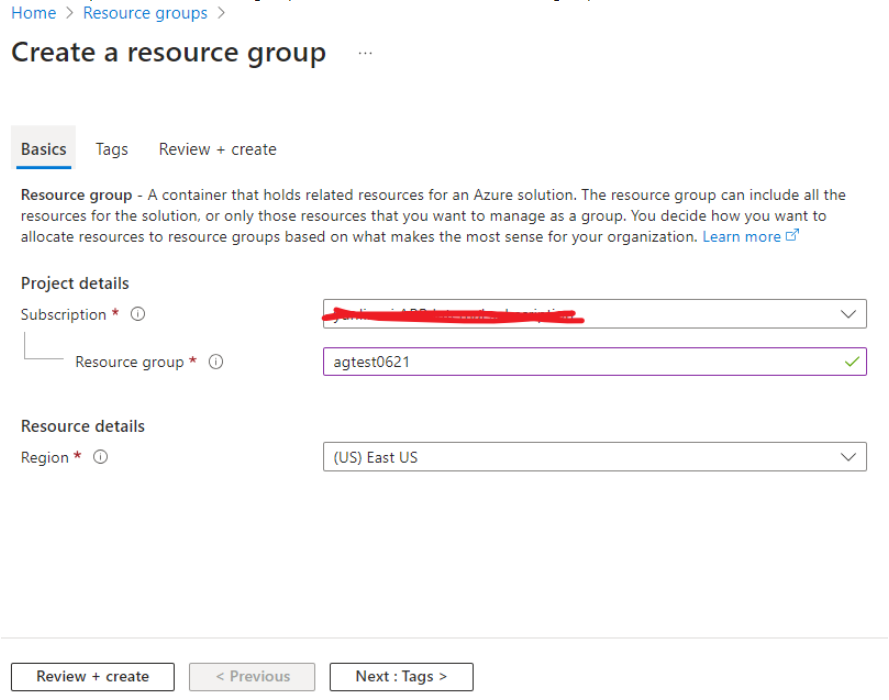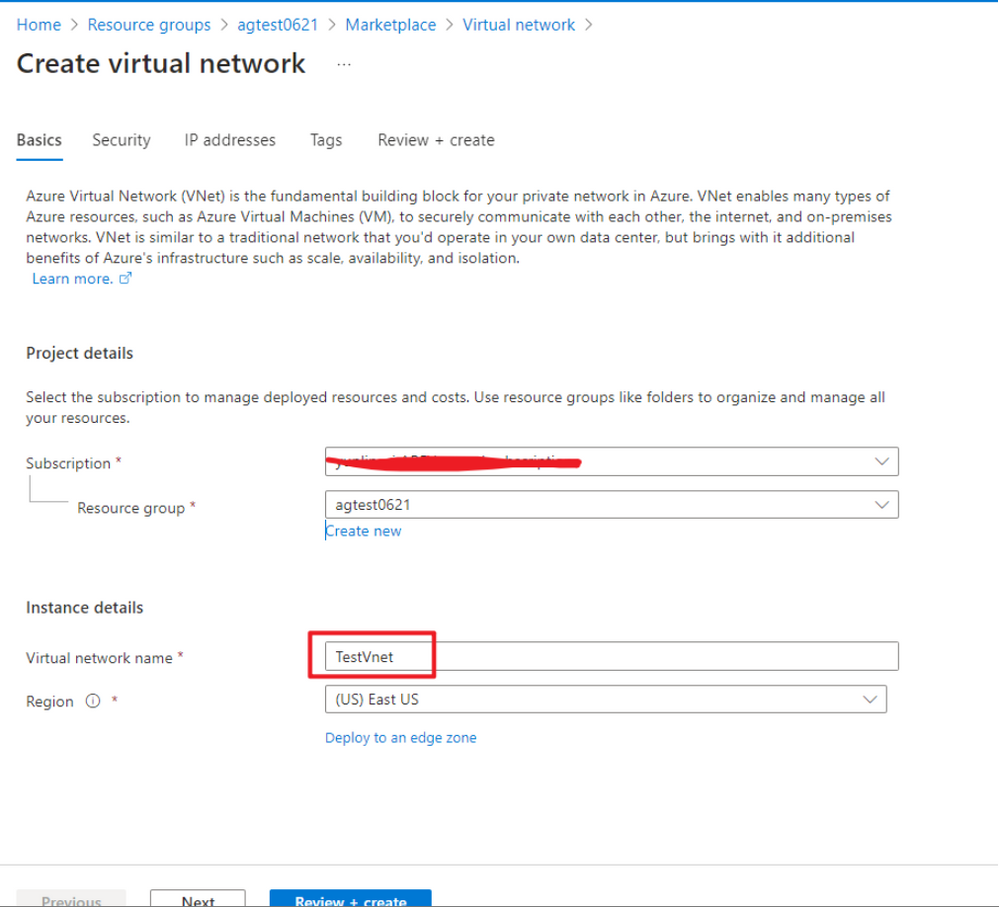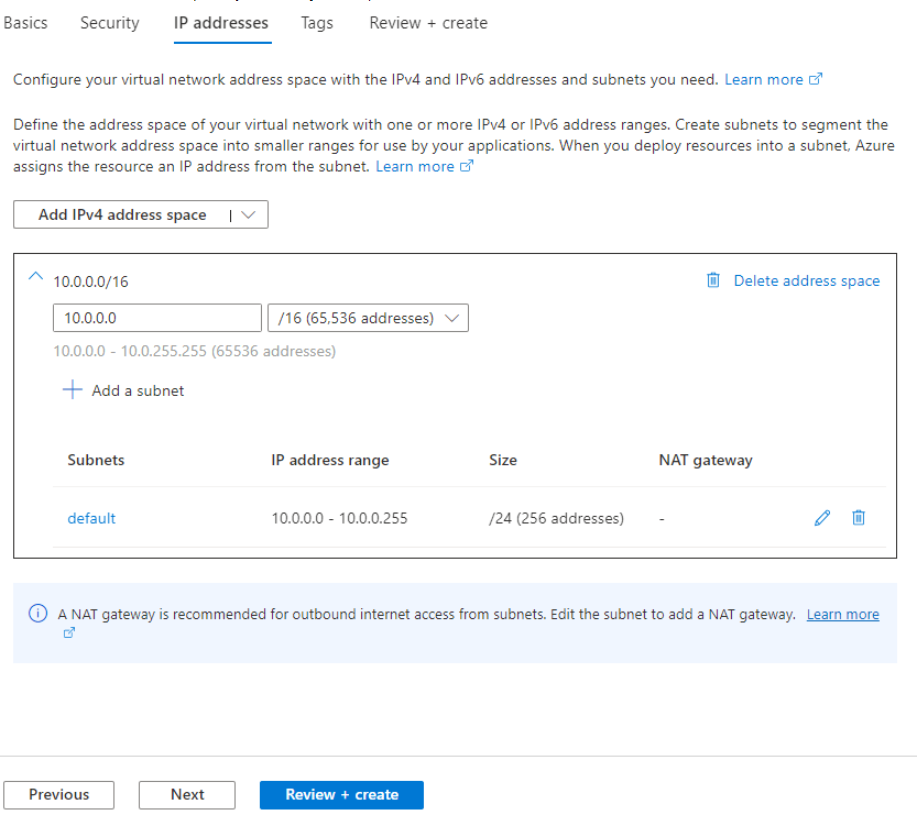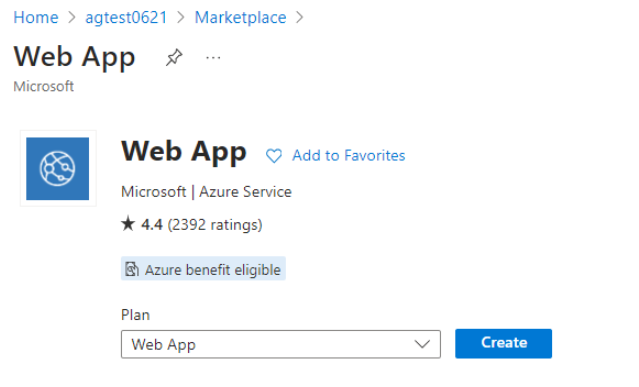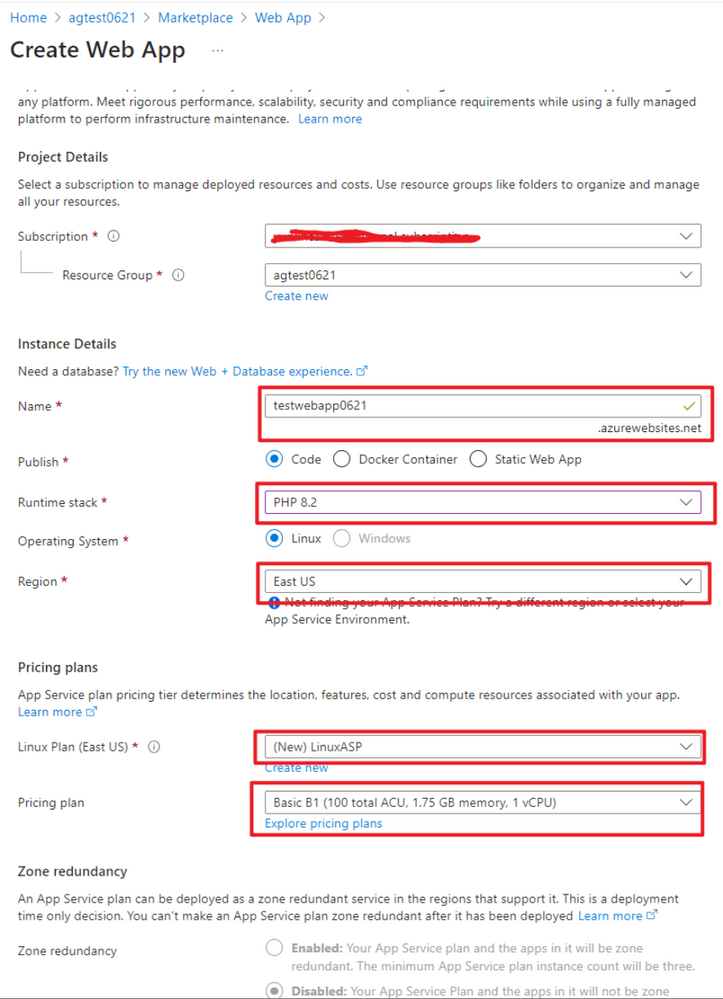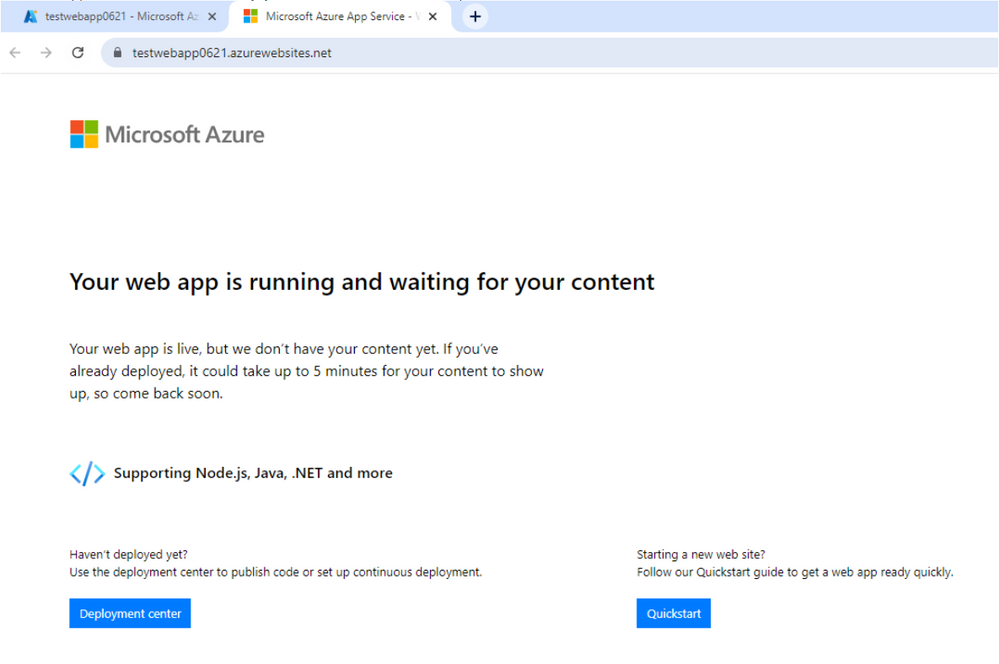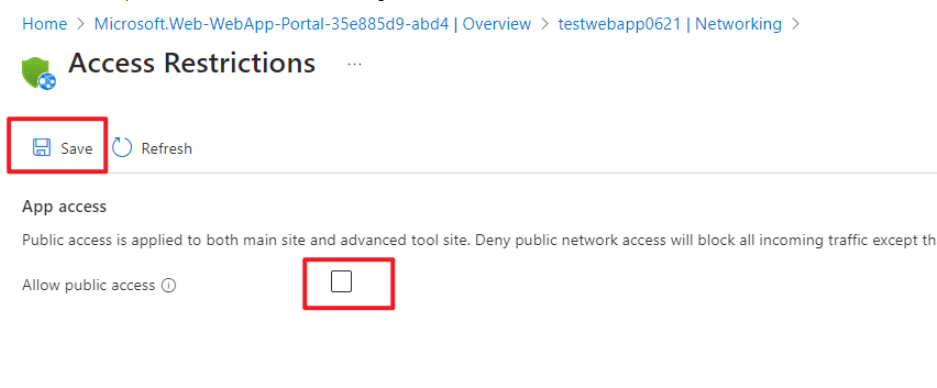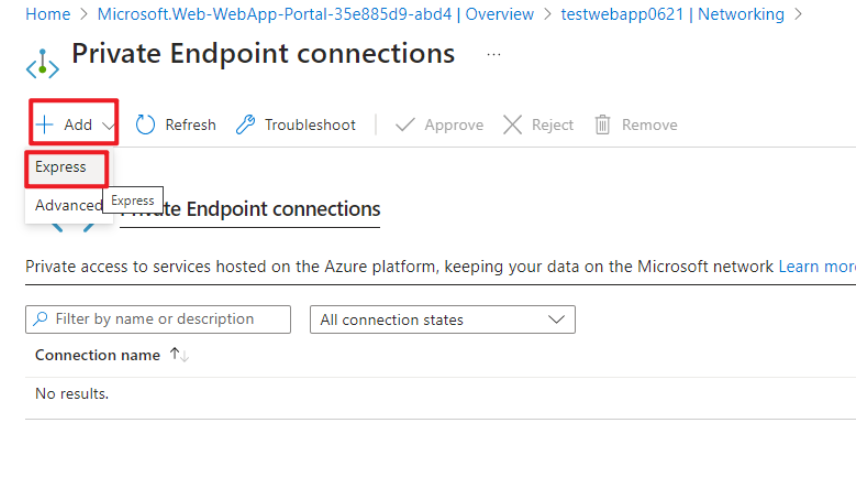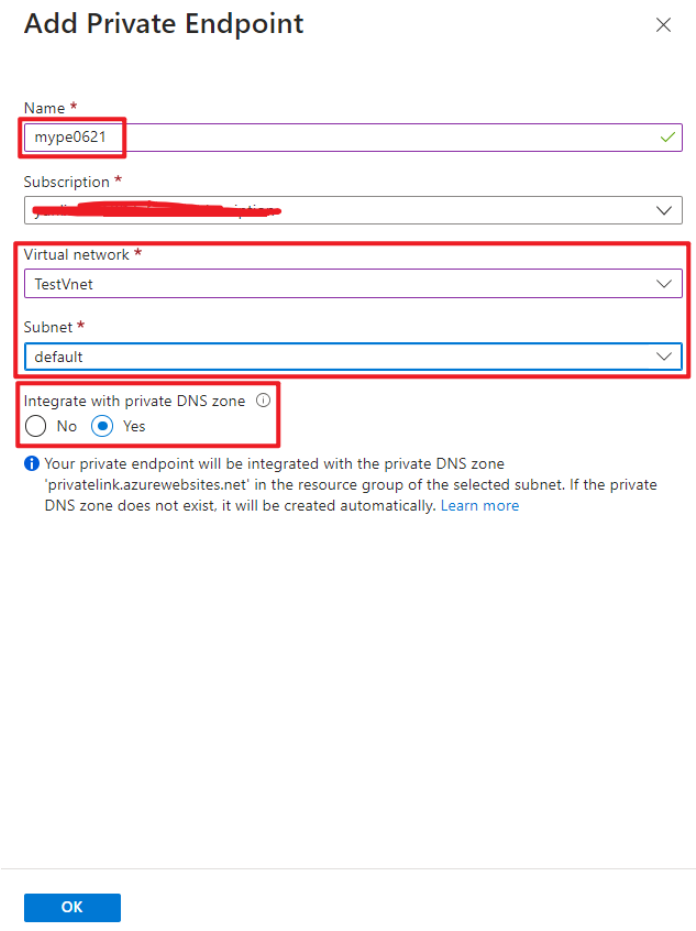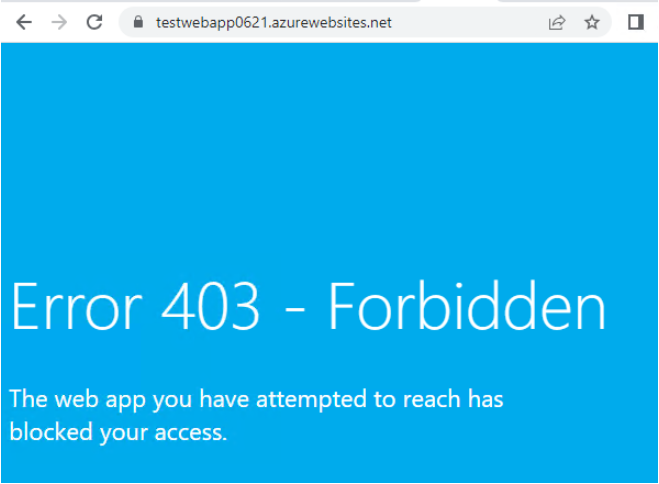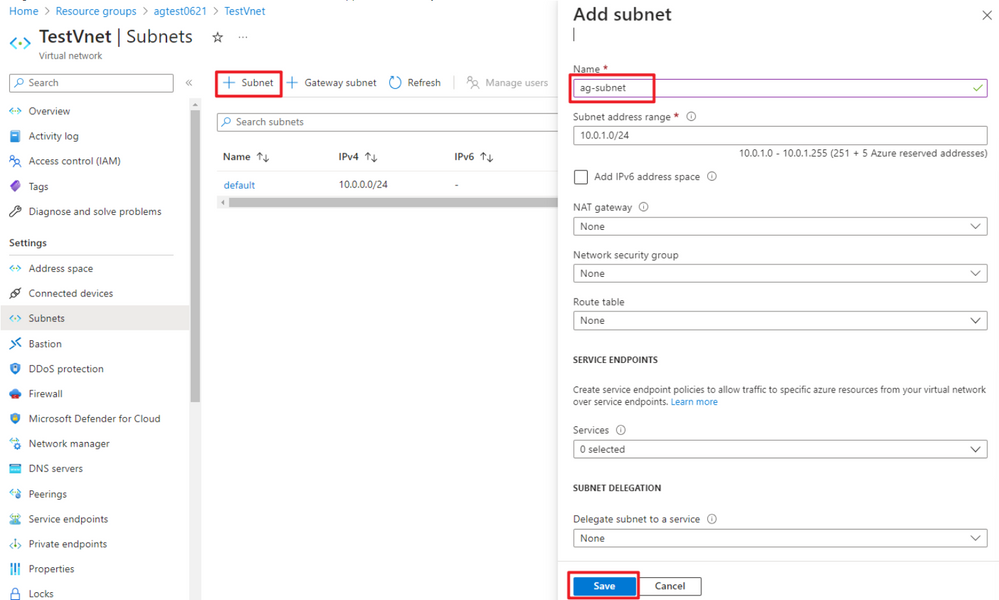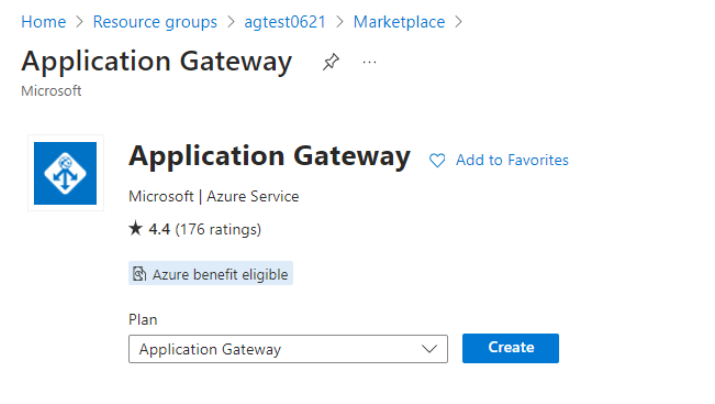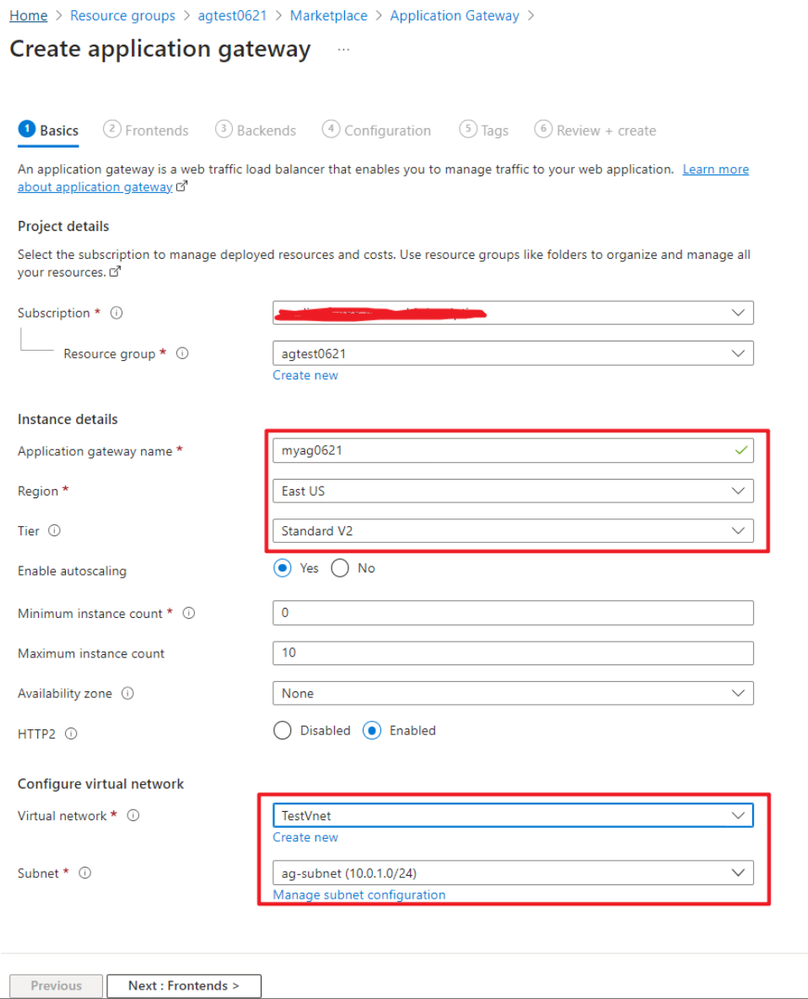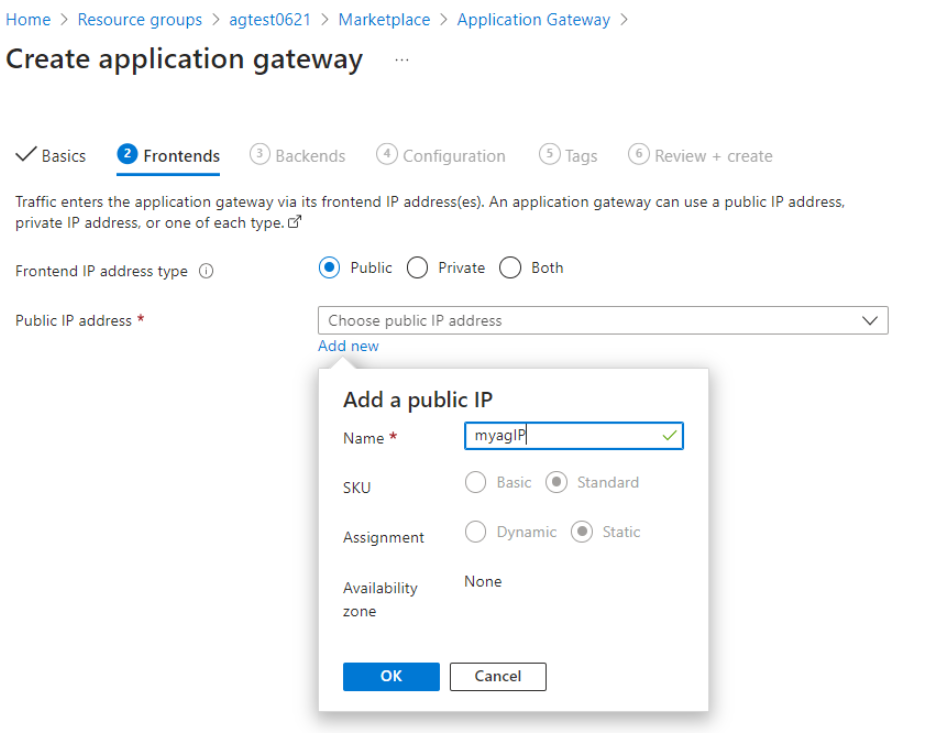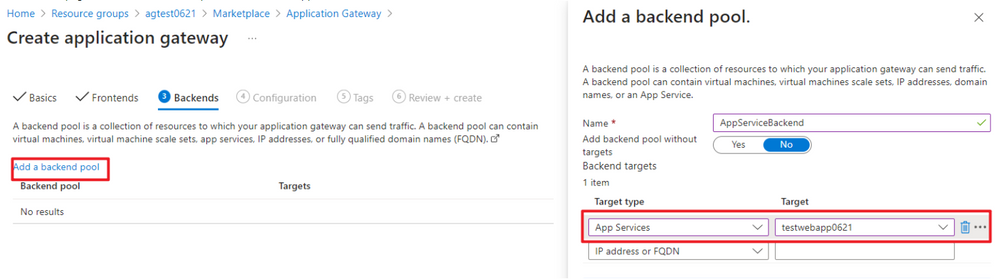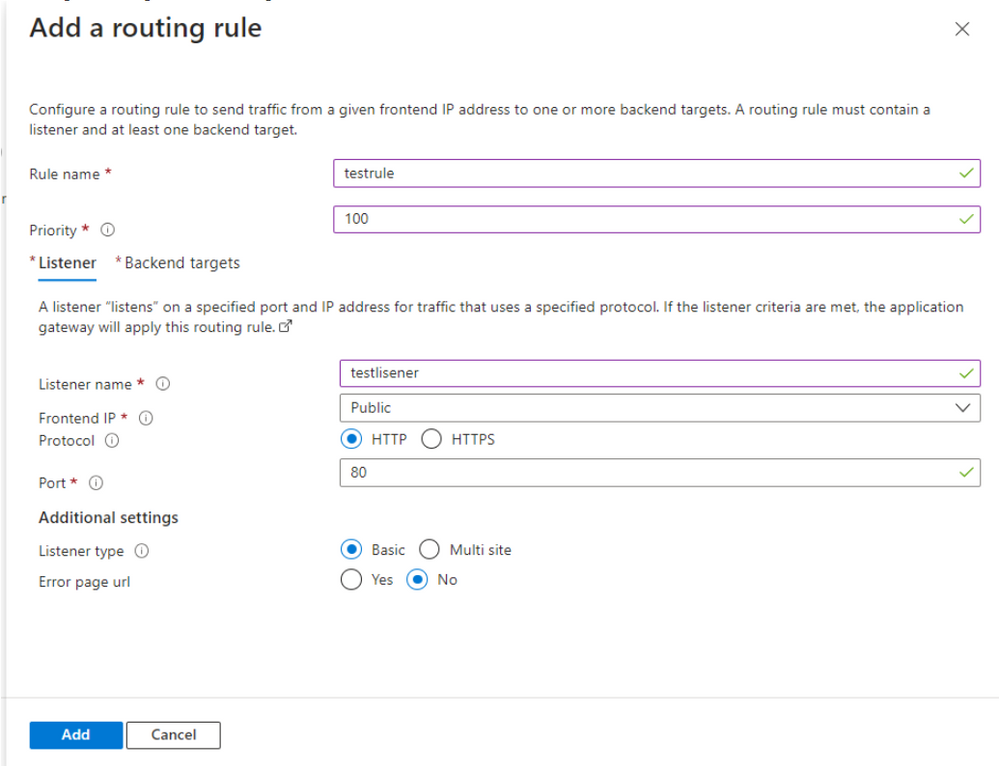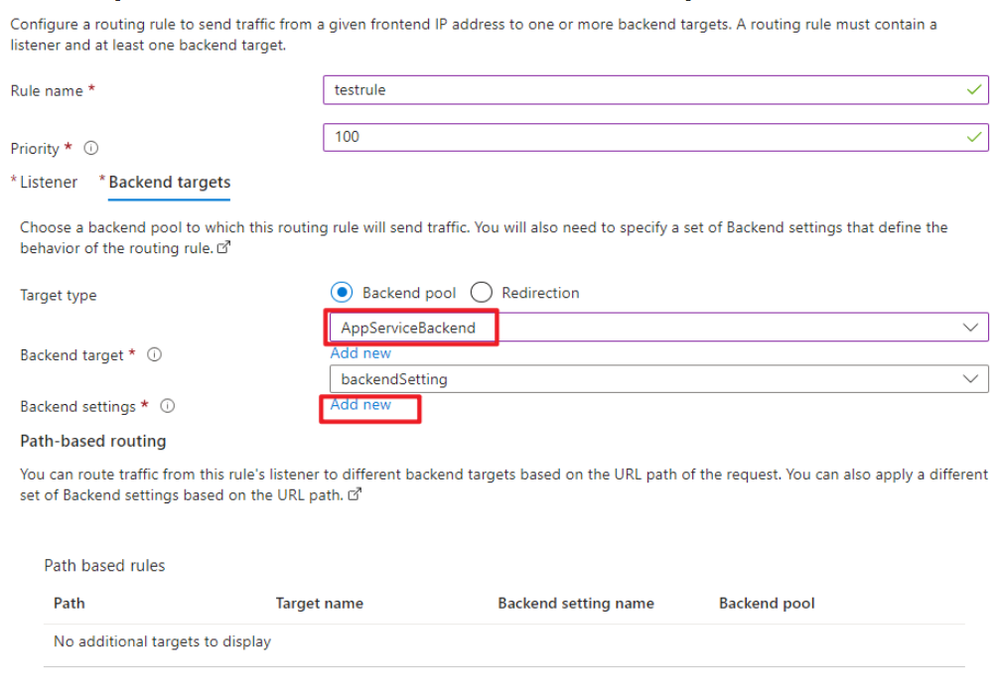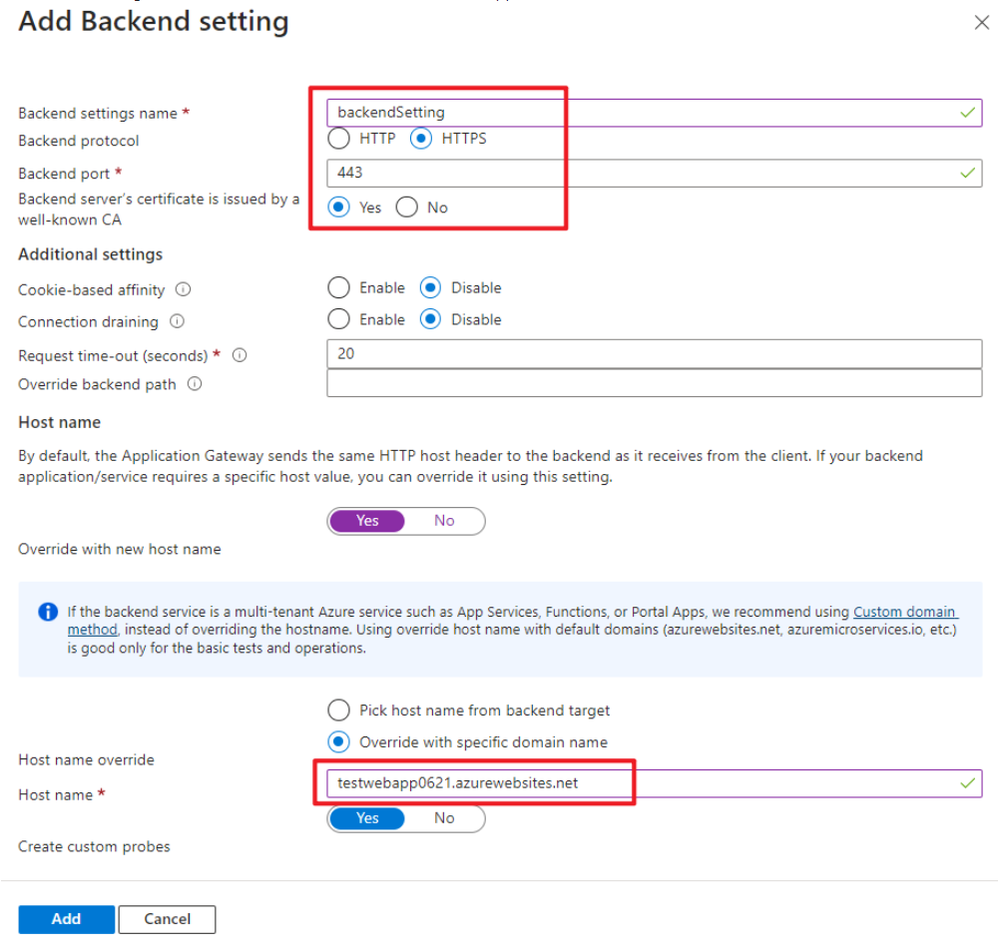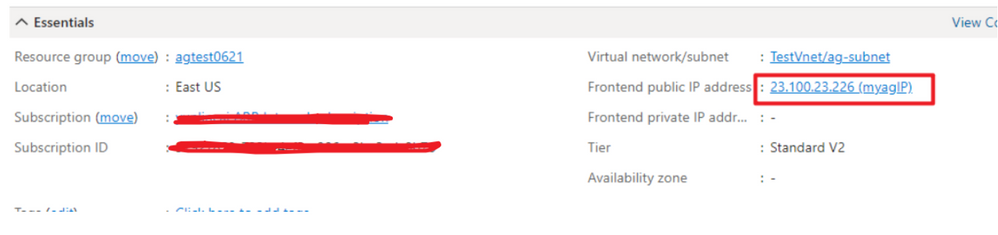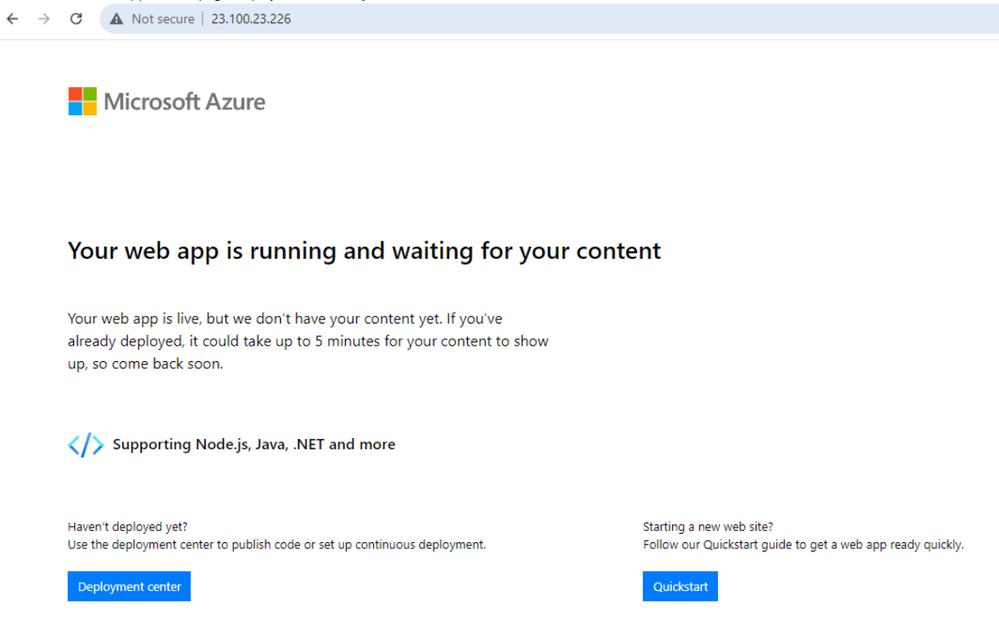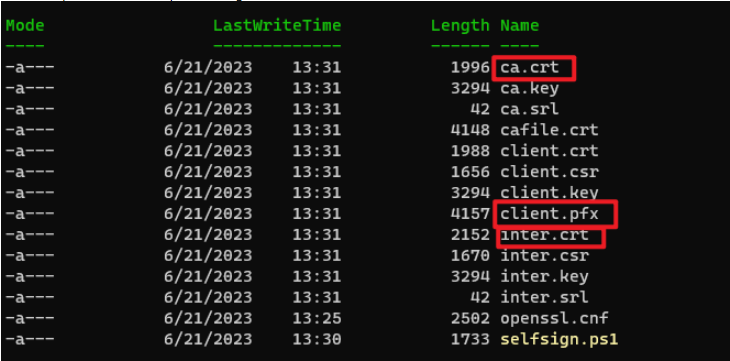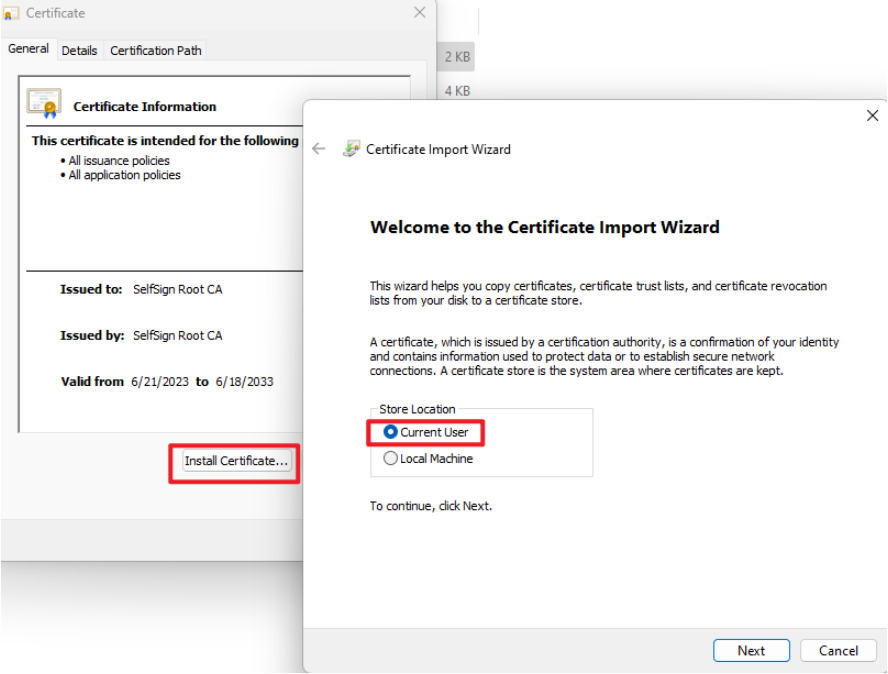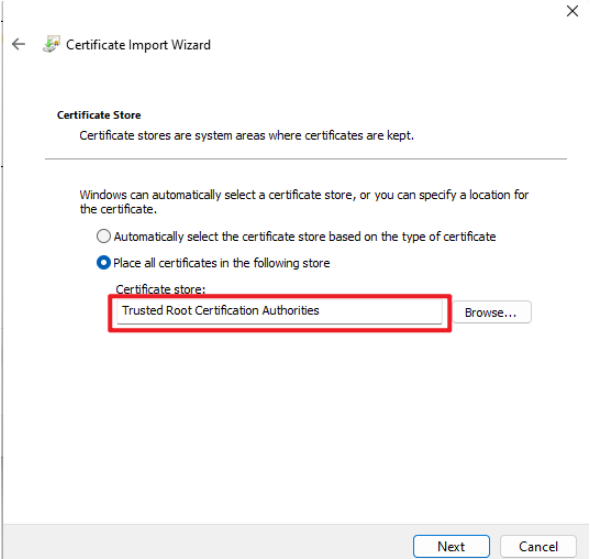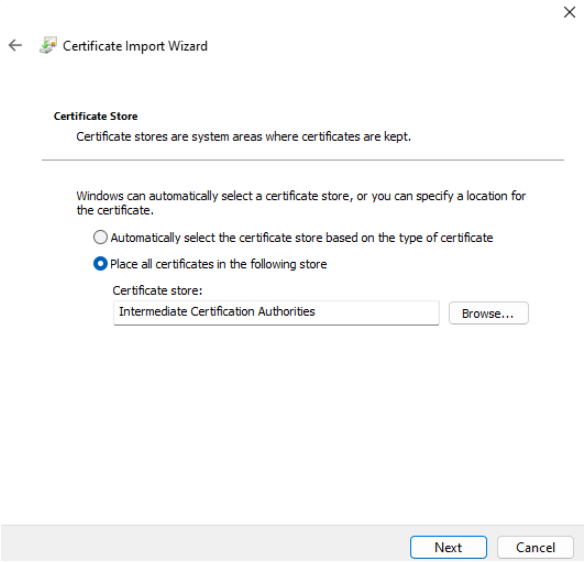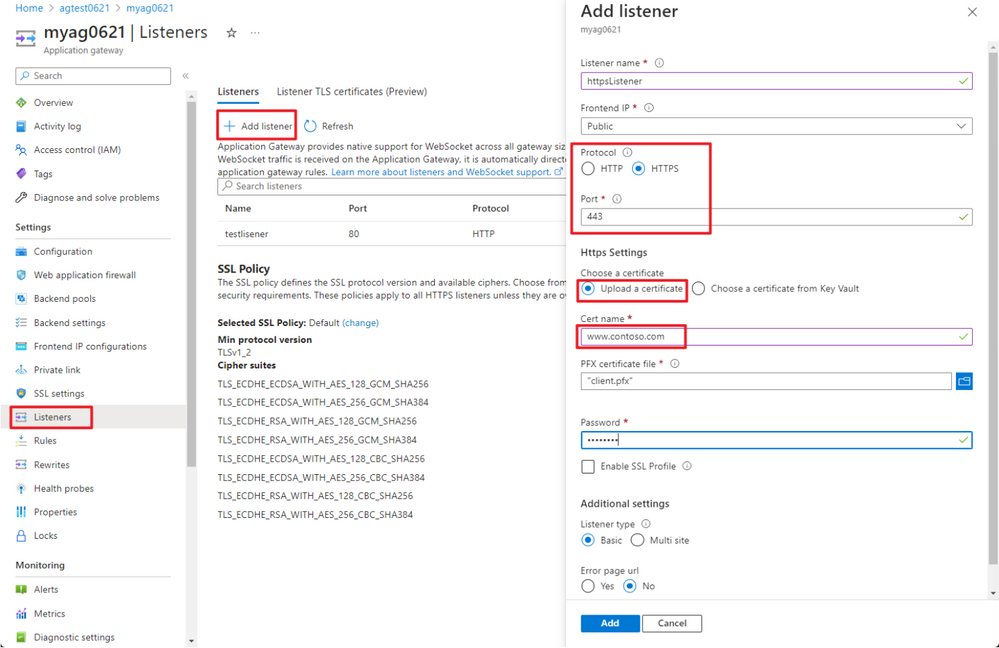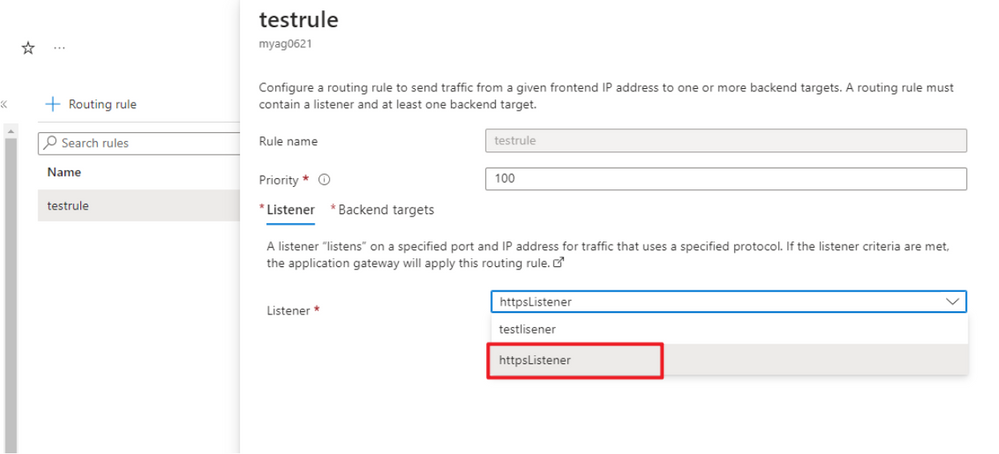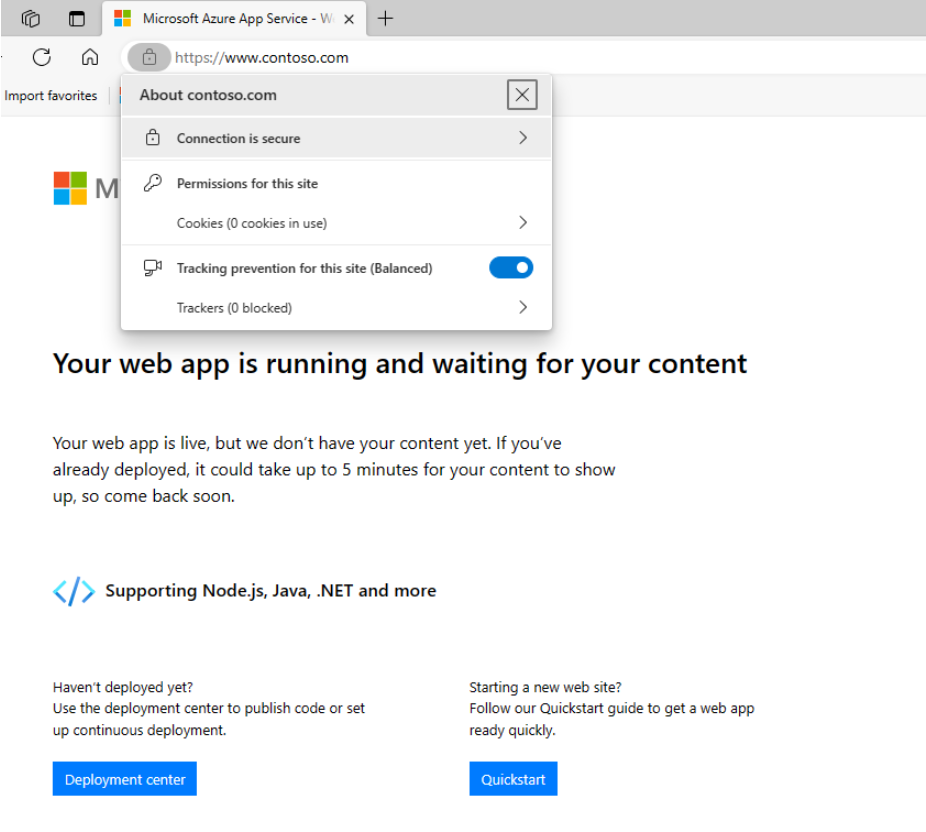- Home
- Azure
- Apps on Azure Blog
- Tutorials : Integrate Application Gateway with App Service behind Private Endpoint
- Subscribe to RSS Feed
- Mark as New
- Mark as Read
- Bookmark
- Subscribe
- Printer Friendly Page
- Report Inappropriate Content
You can securely connect to your App Service from the internet using the Application Gateway when you integrate your Application Gateway with App Service behind Private Endpoint.
This article will illustrate and provide detailed steps about how to setup an Application Gateway with an App Service behind a Private Endpoint. We will use a test domain and self-signed certificate for the Application Gateway to simulate a live environment.
In the diagram below, your client will connect to the application gateway through the public Ip address. The application gateway will connect privately and securely to your App Service application using a private endpoint which is a network interface that uses a private IP address from your private network.
Prerequisite
- An Azure subscription
- Sign-in to the Azure portal
- Install OpenSSL from https://www.openssl.org/
Create Resource Group and VNET
-
From Azure portal, click "Resource groups" icon, and then create a resource group.
-
Enter Resource group and create a Virtual network
Specify the VNET name.
You can keep the default value and confirm the IP addresses space.
Select Review + create to create the VNET, the VNET will be used for the Application Gateway and the Private Endpoint used to connect to the Azure App Service.
Create App Service
Navigate to the resource group created in the previous step.
-
Create resource and select "Web App"
-
Set the app service name and other parameters, select any Runtime stack. You will use the default page for testing purposes.
-
Keep other settings as default click "Review + create" button to create the App Service
Enable Private Endpoint
-
View the default page. The default page is publicly accessible when the Azure App Service is created successfully.
-
Navigate to the App Service on Azure portal, visit "Networking" --> "Access restriction"
-
Un-check "Allow public access" and "Save" the changes in App Access to block all incoming traffic except traffic that comes from private endpoints.
-
Click "Networking" -> "Private Endpoints" and click "Add" -> "Express" button.
-
Fill the Private Endpoint name and select the Virtual Network and Subnet previously created. You will need to check "Yes" for Integrated with private DNS zone to resolve your app service FQDN to a private IP address.
-
And now when you visit the web site to test public access to the site, you will receive 403 error.
*If public network access is restricted through the default (public) endpoint, an Error 403-Forbidden will be shown when you visit the default page.
Create Application Gateway
-
Navigate to the VNet you created in the earlier steps and create a new subnet for Application Gateway
-
Navigate to the resource group and click "New Resource" and select "Application Gateway"
-
On basic page, select the VNET/Subnet you created in the earlier steps.
-
On Frontends page, create a new Public IP for Application Gateway to allow internet resources to communicate inbound to the Application Gateway.
-
On backends page, create a new backend pool and select the App Service we created before.
-
On Configuration Page, add a "Routing Rule", fill the Listener as below
For backend targets, select the Backend Pool we created before and create new Backend Settings
On backend setting, select HTTPS and override the host name with App Service default FQDN -
Click "Review + Create" button and create Application Gateway
-
Once Application Gateway created successfully.
Check the public IP of Application Gateway and visit the IP address
You should see the App Service page displayed successfully
Create Self Signed Certificate
Now you will create a self-signed certificate for Application Gateway and use "www.contoso.com " as an example.
You will use OpenSSL to sign certificate. Confirm OpenSSL from https://www.openssl.org/ is installed before running below scripts.
- Save below config file to "openssl.cnf"
[ req ]
distinguished_name = req_distinguished_name
policy = policy_match
x509_extensions = v3_ca
# For the CA policy
[ policy_match ]
countryName = optional
stateOrProvinceName = optional
organizationName = optional
organizationalUnitName = optional
commonName = supplied
emailAddress = optional
[ req_distinguished_name ]
countryName = Country Name (2 letter code)
countryName_default = IN
countryName_min = 2
countryName_max = 2
stateOrProvinceName = State or Province Name (full name) ## Print this message
stateOrProvinceName_default = KARNATAKA ## This is the default value
localityName = Locality Name (eg, city) ## Print this message
localityName_default = BANGALORE ## This is the default value
0.organizationName = Organization Name (eg, company) ## Print this message
0.organizationName_default = GoLinuxCloud ## This is the default value
organizationalUnitName = Organizational Unit Name (eg, section) ## Print this message
organizationalUnitName_default = Admin ## This is the default value
commonName = Common Name (eg, your name or your server hostname) ## Print this message
commonName_max = 64
emailAddress = Email Address ## Print this message
emailAddress_max = 64
[ v3_ca ]
subjectKeyIdentifier = hash
authorityKeyIdentifier = keyid:always,issuer
basicConstraints = critical,CA:true
nsComment = "OpenSSL Generated Certificate"
[ user_crt ]
nsCertType = client, server, email
nsComment = "OpenSSL Generated Certificate"
subjectKeyIdentifier = hash
authorityKeyIdentifier = keyid,issuer
[ v3_inter_ca ]
subjectKeyIdentifier = hash
authorityKeyIdentifier = keyid:always,issuer
basicConstraints = critical, CA:true, pathlen:0
keyUsage = critical, digitalSignature, cRLSign, keyCertSign
extendedKeyUsage = critical,serverAuth,clientAuth,codeSigning,timeStamping,emailProtection,OCSPSigning,ipsecIKE,msCodeInd,msCodeCom,msCTLSign,msEFS
[ v3_client ]
authorityKeyIdentifier=keyid,issuer
basicConstraints=CA:FALSE
keyUsage = digitalSignature, nonRepudiation, keyEncipherment, dataEncipherment
extendedKeyUsage = serverAuth, clientAuth
subjectAltName = @alternate_names
[ alternate_names ]
DNS.1 = www.contoso.com
- Save below file to a powershell script, e.g.
selfsign.ps1
Write-Host "SelfSign Test" -ForegroundColor:Green
$domainname = "www.contoso.com"
$password = "Start123"
rm *.csr , *.crt, *.key, *.pfx
# ca.key , ca.csr , ca.crt
# inter.key , inter.csr, inter.crt
Write-Host "Create RootCA" -ForegroundColor:Green
openssl genrsa -out ca.key 4096
openssl req -new -x509 -days 3650 -subj='/O=MS/OU=CSS/CN=SelfSign Root CA' -config openssl.cnf -key ca.key -out ca.crt
openssl x509 -text -noout -in ca.crt
Write-Host "Create Inter Cert" -ForegroundColor:Green
openssl genrsa -out inter.key 4096
openssl req -new -sha256 -key inter.key -subj='/O=MS/OU=CSS/CN=SelfSign Intermediate CA' -out inter.csr -config openssl.cnf
openssl x509 -req -sha256 -in inter.csr -out inter.crt -CA ca.crt -CAkey ca.key -CAcreateserial -extfile openssl.cnf -extensions v3_inter_ca -days 3650
openssl x509 -text -noout -in inter.crt
openssl verify -CAfile ca.crt inter.crt
Write-Host "Create Client Cert" -ForegroundColor:Green
openssl genrsa -out client.key 4096
openssl req -new -sha256 -key client.key -subj="/O=MS/OU=CSS/CN=$domainname" -out client.csr -config openssl.cnf
openssl x509 -req -sha256 -in client.csr -out client.crt -CA inter.crt -CAkey inter.key -CAcreateserial -extfile openssl.cnf -extensions v3_client -days 3650
openssl x509 -text -noout -in client.crt
openssl verify -CAfile ca.crt -untrusted inter.crt client.crt
Write-Host "Put CA and Inter Cert together"
$caContent = Get-Content ca.crt
$interContent = Get-Content inter.crt
Set-Content ".\cafile.crt" $caContent
Add-Content ".\cafile.crt" $interContent
Write-Host "Package PFX"
openssl pkcs12 -export -passout "pass:$password" -out client.pfx -inkey client.key -in client.crt -CAfile cafile.crt
-
Run the powershell script, it will generate the CA cert, Intermediate Cert, and the client cert for custom domain
-
Double click ca.crt and click "Install Certificate", click "Current User" and click "Next" button
-
Then Browse and select "Trusted Root Certificate Authorities", click "Next" install the certificate
-
Follow the same steps and install inter.crt to "Intermediate Certification Authorities" store
Now you client has trusted the root ca and intermediate ca, and will trust the self-signed certificate as well.
Configure the custom domain for Application Gateway
- On your local machine, open an administrative command prompt, and navigate to
c:\Windows\System32\drivers\etc. - Open the hosts file, and add the following entries, where x.x.x.x is the application gateway's public IP address:
# Copyright (c) 1993-2009 Microsoft Corp.
#
# This is a sample HOSTS file used by Microsoft TCP/IP for Windows.
#
# This file contains the mappings of IP addresses to host names. Each
# entry should be kept on an individual line. The IP address should
# be placed in the first column followed by the corresponding host name.
# The IP address and the host name should be separated by at least one
# space.
#
# Additionally, comments (such as these) may be inserted on individual
# lines or following the machine name denoted by a '#' symbol.
#
# For example:
#
# 102.54.94.97 rhino.acme.com # source server
# 38.25.63.10 x.acme.com # x client host
# localhost name resolution is handled within DNS itself.
# 127.0.0.1 localhost
# ::1 localhost
x.x.x.x www.contoso.com
Configure HTTPS listener for Application Gateway
-
Create a HTTPS Listener for Appliation Gateway
-
Update the Routing Rule and select the httpsListner
-
You should able to visit https://www.consoto.com successfully, and certificate is also working.
References
You must be a registered user to add a comment. If you've already registered, sign in. Otherwise, register and sign in.